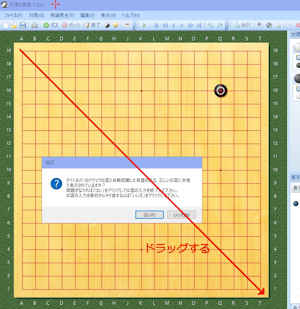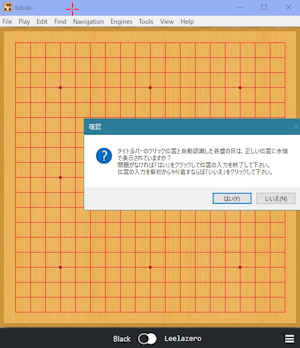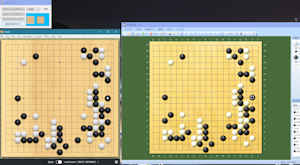AutoGoの使い方
Sabakiを使えば、Sabakiに登録した囲碁AI同士を自動対局できますが、天頂、銀星、最強などの市販ソフトとは自動対局できません。
しかし、AutoGoを使えば自由に自動対局できるようになります。以下にその方法を説明します。
※※※対局させたい囲碁AIがSabakiで動いていることが前提です。Sabakiの使い方は
こちらを参照してください※※※
※※※説明に用いている図の上にマウスの矢印(マウスポインタ-)を持っていくと大きい図になることがあります※※※
【作業1】AutoGoのダウンロード
囲碁自動対局ツール「AutoGo」のページに行き、「ダウンロード」からAutoGoをダウンロードして適当な場所に保存し、展開(解凍)します。
展開したAutoGoのフォルダにあるAutoGo.exeを右クリックして「送る」で、デスクトップにショートカットを作っておくといいでしょう。
AutoGoの使用環境その他は「AutoGo」のページに書いてあるので見てください。
【作業2】対局させたい2つのソフトを準備
ここでは天頂7とLeelazeroを対局させる方法を説明します。
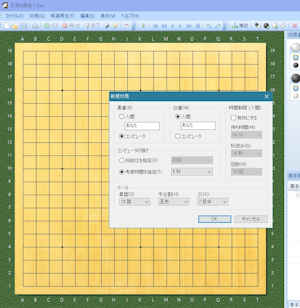
天頂7を起動し、対局設定をします。例えば黒を天頂にするなら、メニューの対局→新規対局の設定画面で、黒番をコンピュータ、白番を人間とします。コンピューターの強さは「考慮時間を指定」で例えば5秒にします。コミはLeelazeroに合わせて7目半に設定してください。
設定したらOKをクリックすれば天頂が初手を打ちます。
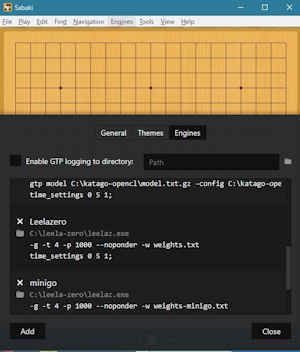
次にSabakiを起動し、Leelazeroの設定を確認します。
メニューのEngines→Manage Enginesをクリックして、黒画面のLeelazeroが図のような設定になっていればOKです。ここは
他AIの導入方法を参照してください。
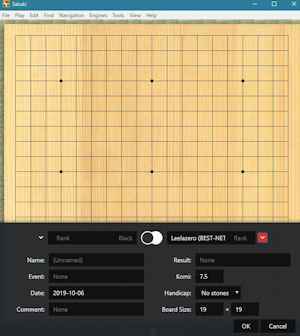
続いて、Leelazeroと対局するよう設定します。
メニューのFileからNewをクリックすると、図のように黒窓が出るので、白番選択でLeelazeroを選び、Komiが7.5、ハンデなし(No stones)であることを確認してOKをクリックします。
これでLeelazeroも対局モードになりました。
この2つのソフトの画面が重なっても構いませんが、上部枠全部が相手ソフトの画面で隠れないようにしてください。一部でも見えていればOKです。
【作業3】AutoGoの準備
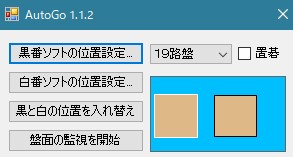
AutoGoを起動します。図のような小さい画面が出ます。
まず「黒番ソフトの位置設定」をクリックします。

画面をキャプチャできる疑似画面になるので、黒番の天頂の上部枠の、他のソフトの画面で隠れない部分をクリックします。
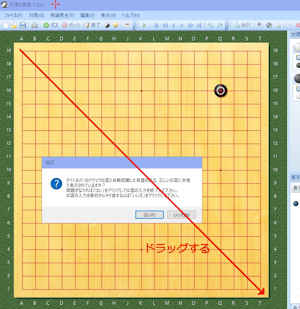
続いて天頂の碁盤の左上をクリックして右下にドラッグ(マウスの左ボタンを押したままマウスを動かす)して碁盤全体が四角い点線に入ったら左ボタンを離します。
すると図のようになるので「はい」をクリックして天頂の設定は終わりです。これ以降、天頂の画面を絶対に動かさないでください。
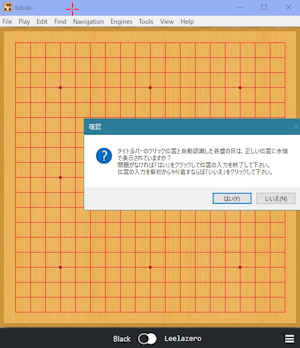
こんどは「白番ソフトの位置設定」をクリックします。
白番のSabakiの上部枠の、他のソフトの画面で隠れない部分をクリックし、天頂でやったのと同じように碁盤全体を指定します。
【作業4】対局開始
すべての設定が終了したら、AutoGoの「盤面の監視を開始」をクリックすれば対局が始まります。
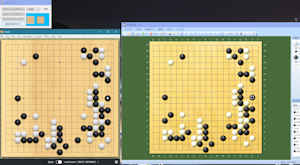
対局が始まったらマウスは絶対に動かさないでください。
もしも対局が始まらなかったら、「盤面の監視を停止」して、動かない方のソフトの設定を見直し、作業2からやり直してください。
慣れないうちはマウスを動かしたりして石が所定の場所に現れなかったり、片方のソフトが動かなかったり、いろいろ苦労するかも知れませんが、慣れてくると簡単にできるようになるはずです。頑張ってください。
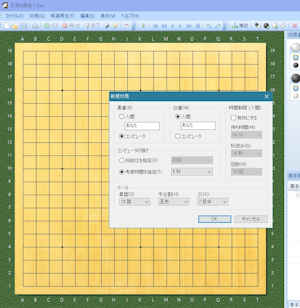
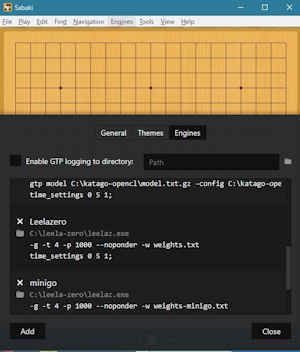
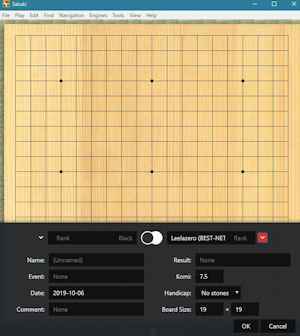
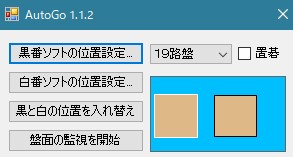 AutoGoを起動します。図のような小さい画面が出ます。
AutoGoを起動します。図のような小さい画面が出ます。