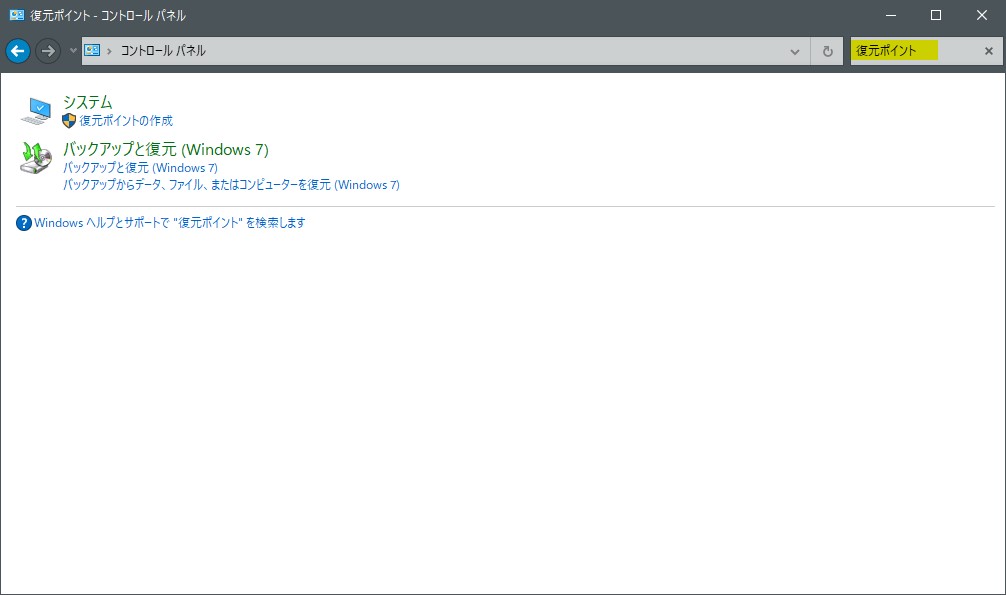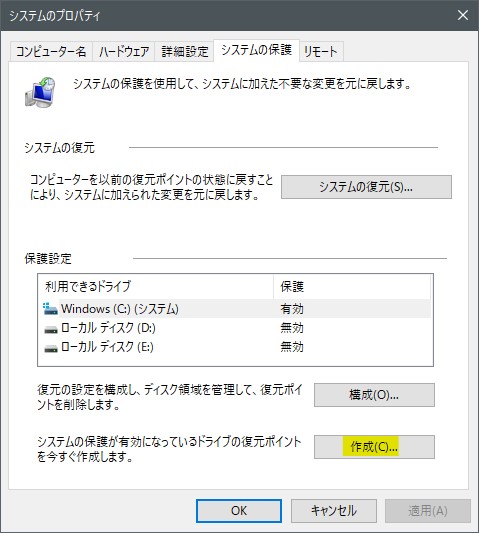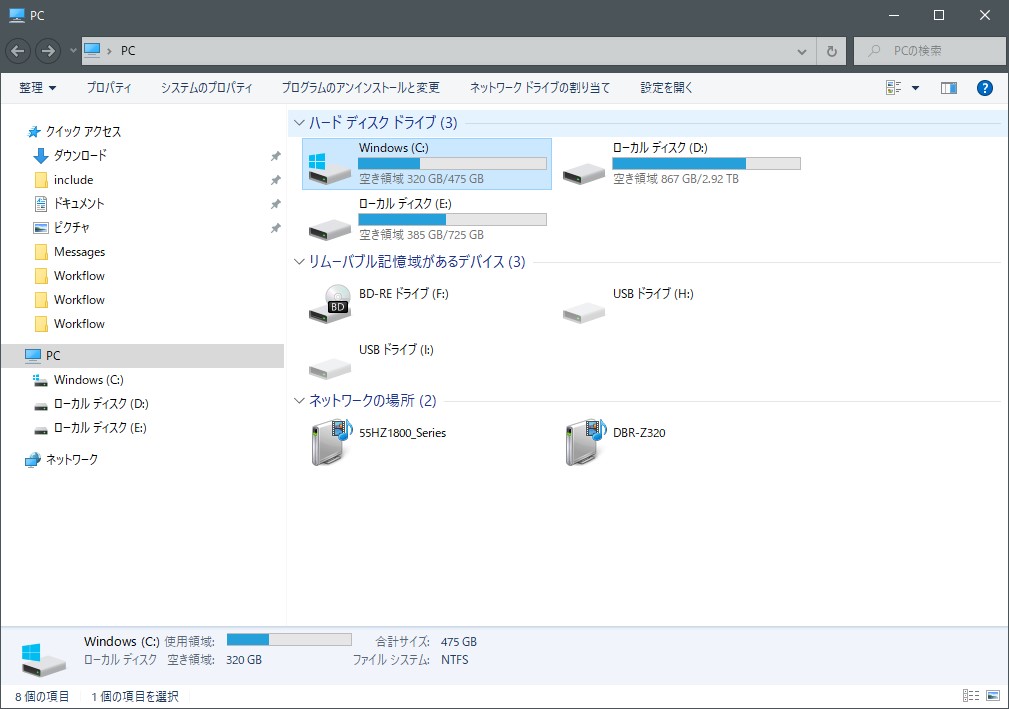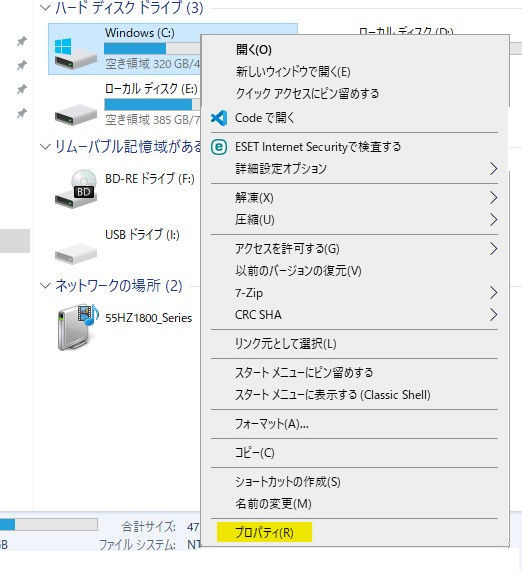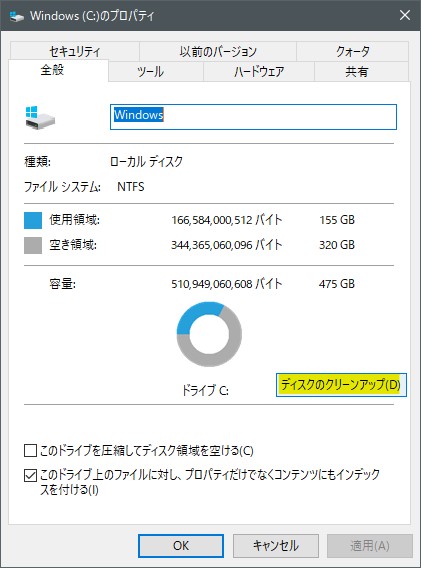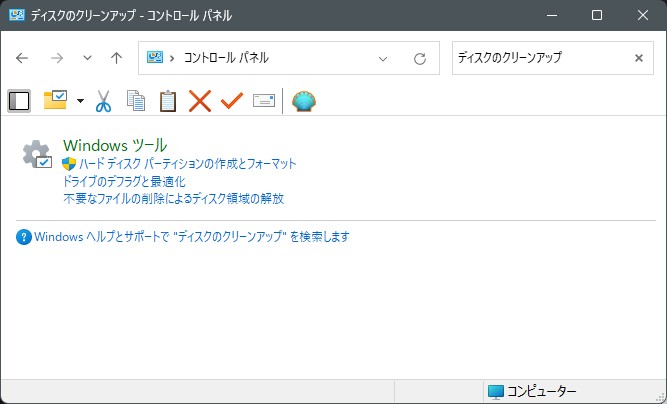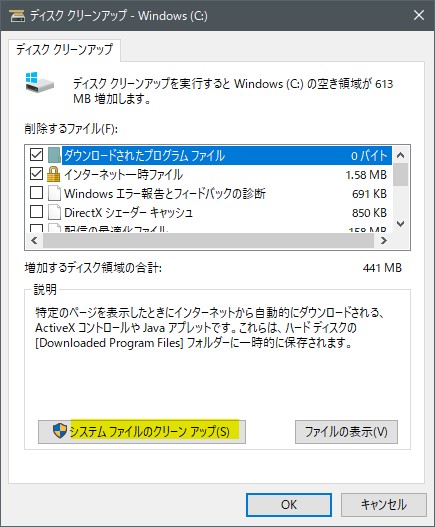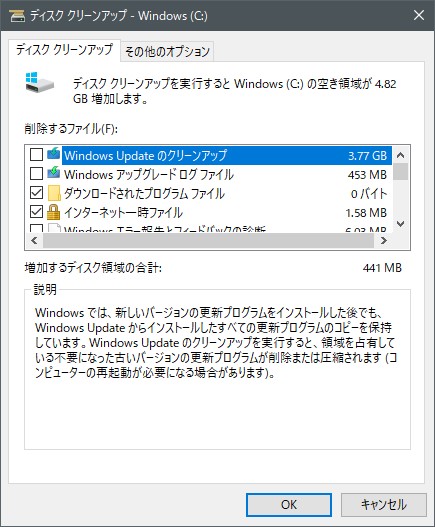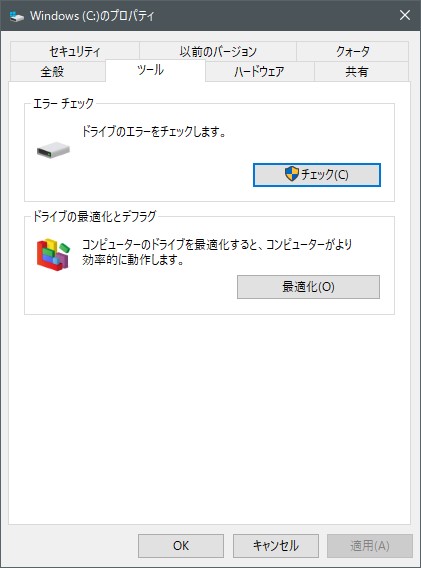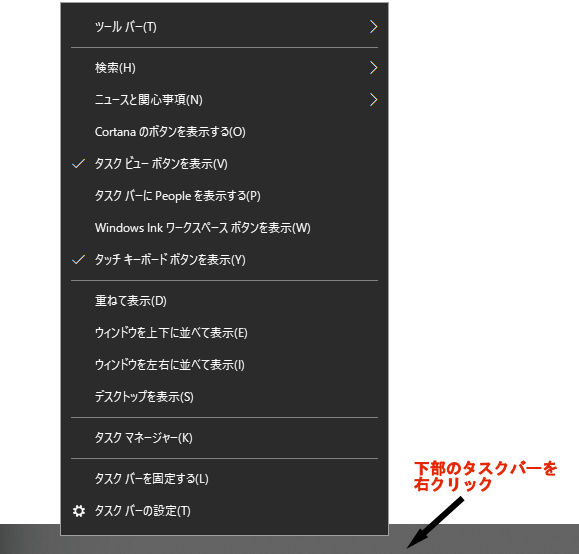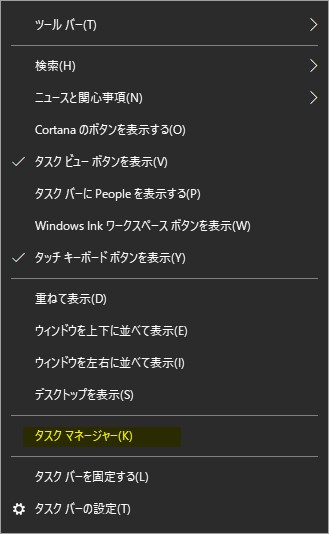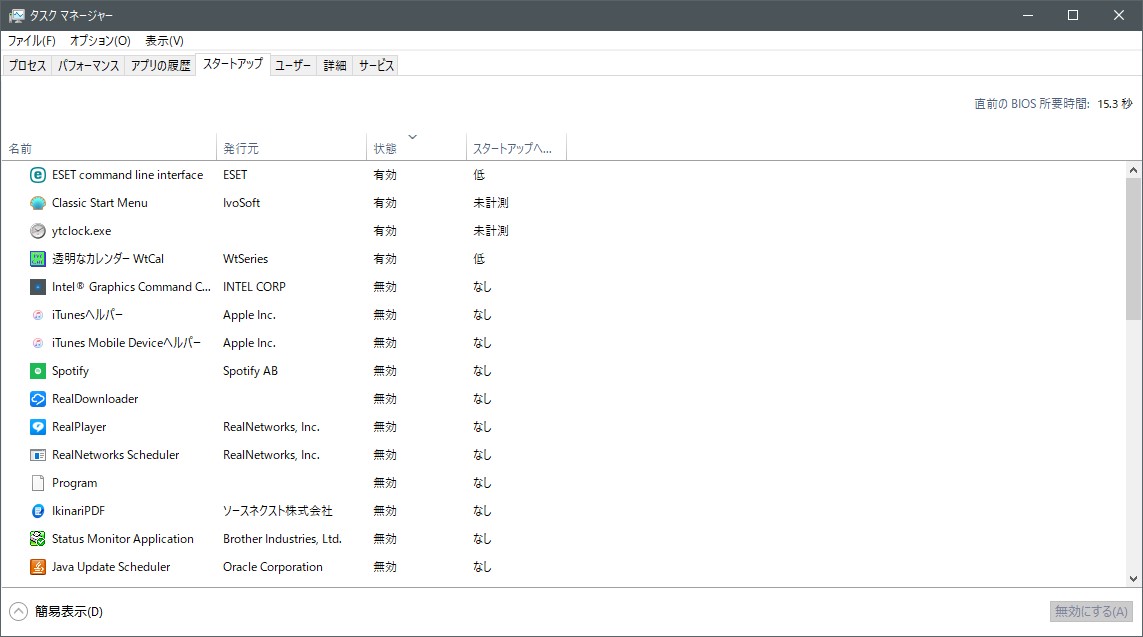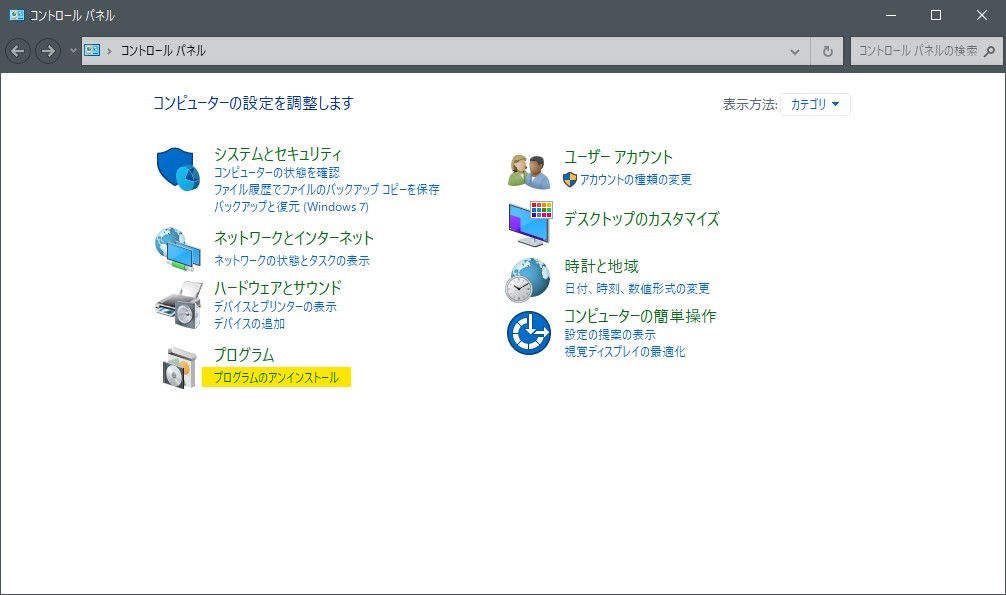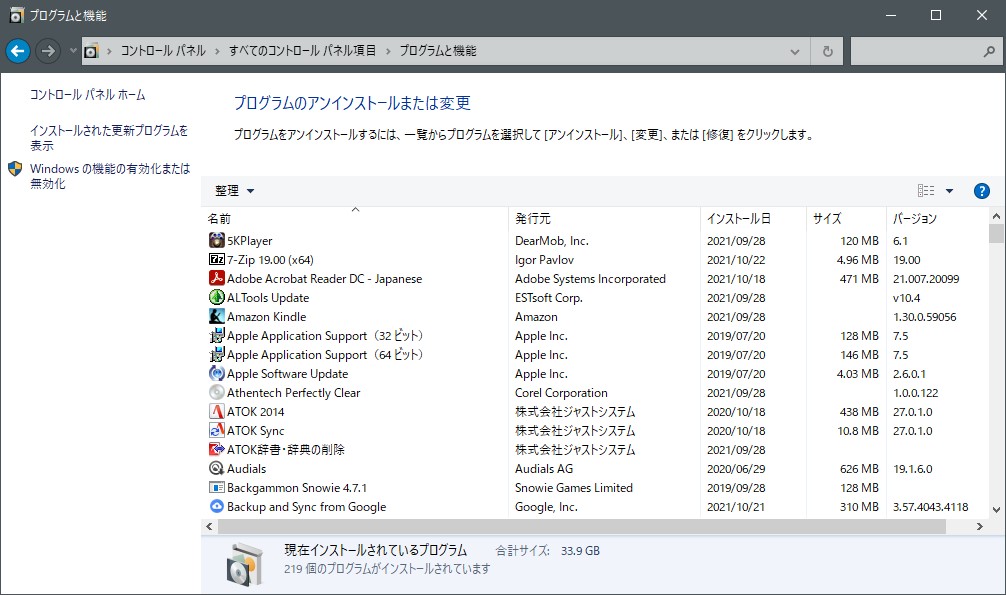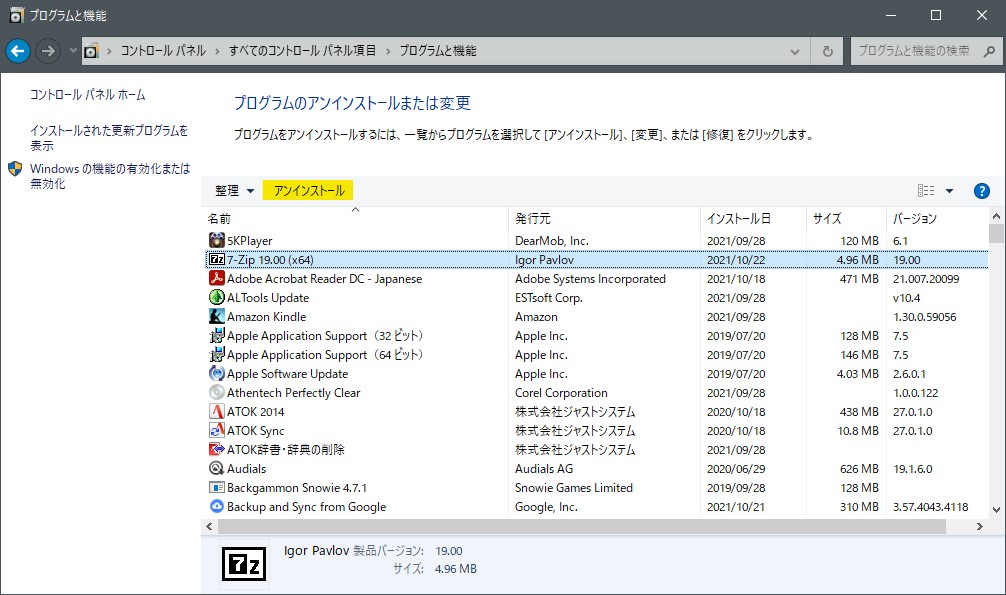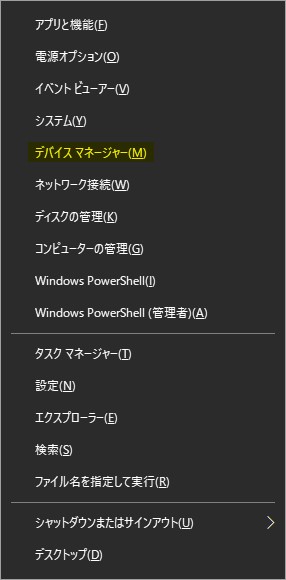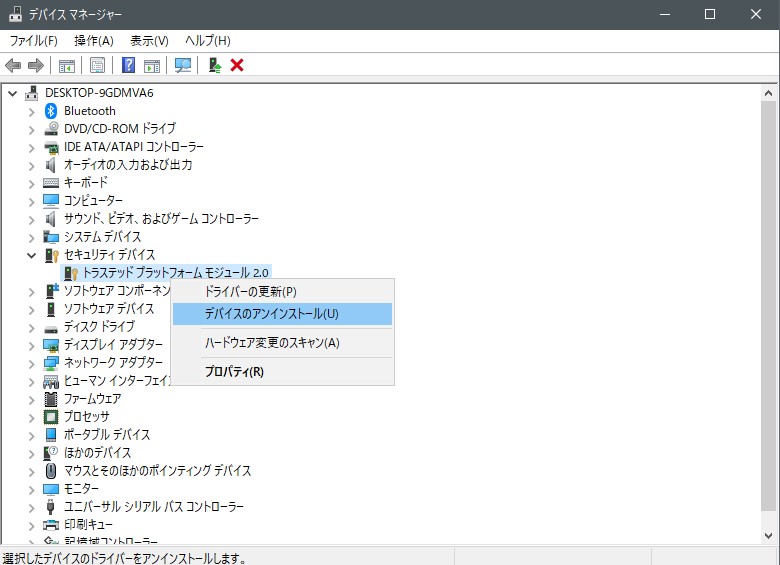コンテンツ
- 復元ポイントの作成
- パソコンをクリーンアップする方法(その1)
- パソコンをクリーンアップする方法(その2)
- パソコンをクリーンアップする方法(その3)
パソコンをクリーンアップする前に復元ポイントの作成
パソコンを整理する前に、失敗したときのために現在の状況を復元ポイントとして残しておくと、後から復元できます。
ただし、復元ポイントはファイルボリウムが大きいので、パソコンがアップアップしているような人はとりあえずごみ箱だけでも空にしてからにしてください。
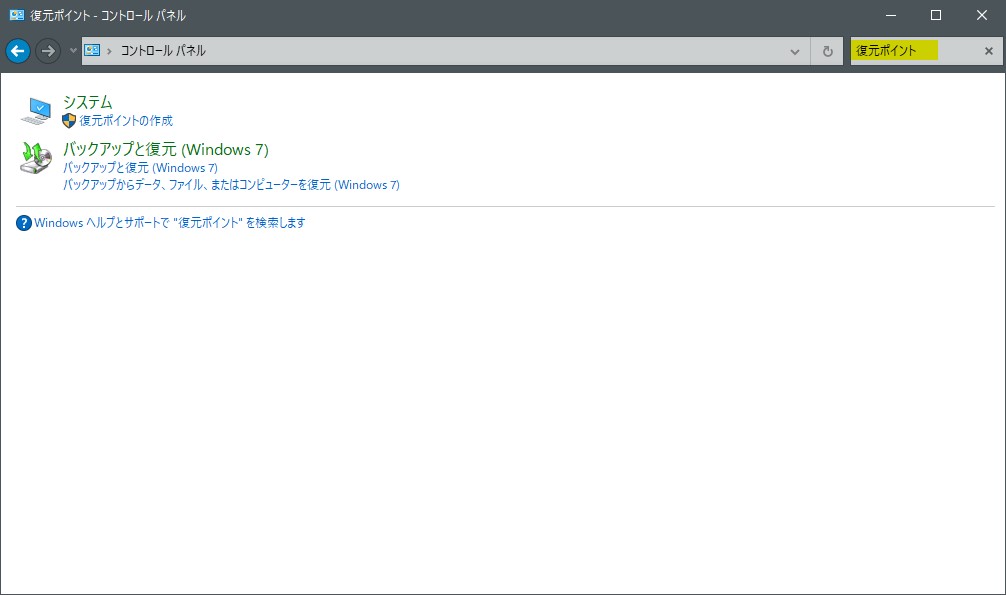
コントロールパネルの画面で右上の検索欄に復元ポイントと入力するとこの画面になるので「復元ポイントの作成」をクリック。
または、ここを参考にして下さい。
(コントロールパネルが見つからなければ、スタートメニューで「Windows システムツール」の中にあります)
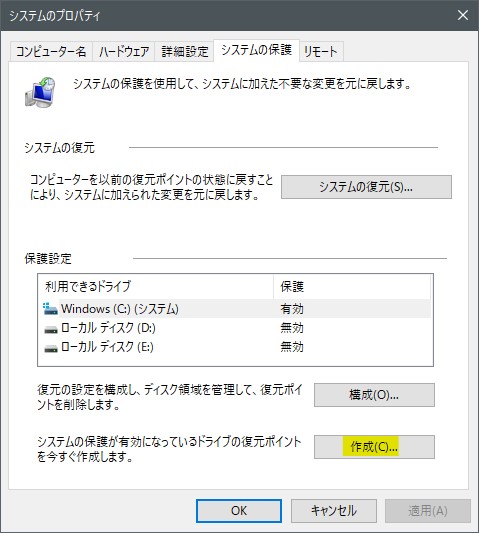
現れた「システムのプロパティ」で「作成」をクリックすれば復元ポイントを作成します。
逆に復元をしたい場合はこの画面で「システムの復元」から好きな時点の復元ができます。
パソコンをクリーンアップする方法(その1)
1、まず、ごみ箱を空にする。

ごみ箱のアイコンを右クリックして「ごみ箱を空にする」をクリック。
これでごみ箱が空になりますから、ときどきは空にして下さい。
なお「ごみ箱に必要な物を保存している」という、とんでもないことを言った人がいました。保存する場所が必要ならタスクバーの「エクスプローラー」を起動して、どこかのドライブで上部メニューの「新規作成→フォルダ-」をクリック、または「新しいフォルダー」をクリックして名前を「保存場所」とでもして、次からはそこに保存して下さい。
ごみ箱が空になったら、以下の手順でシステムクリーンアップを行います。(Window10の例ですがWindows8や7でもあまり変わりません)
2、タスクバーから「エクスプローラー」を選択
3、画面左側のナビゲーションウィンドウから「PC」を選ぶ
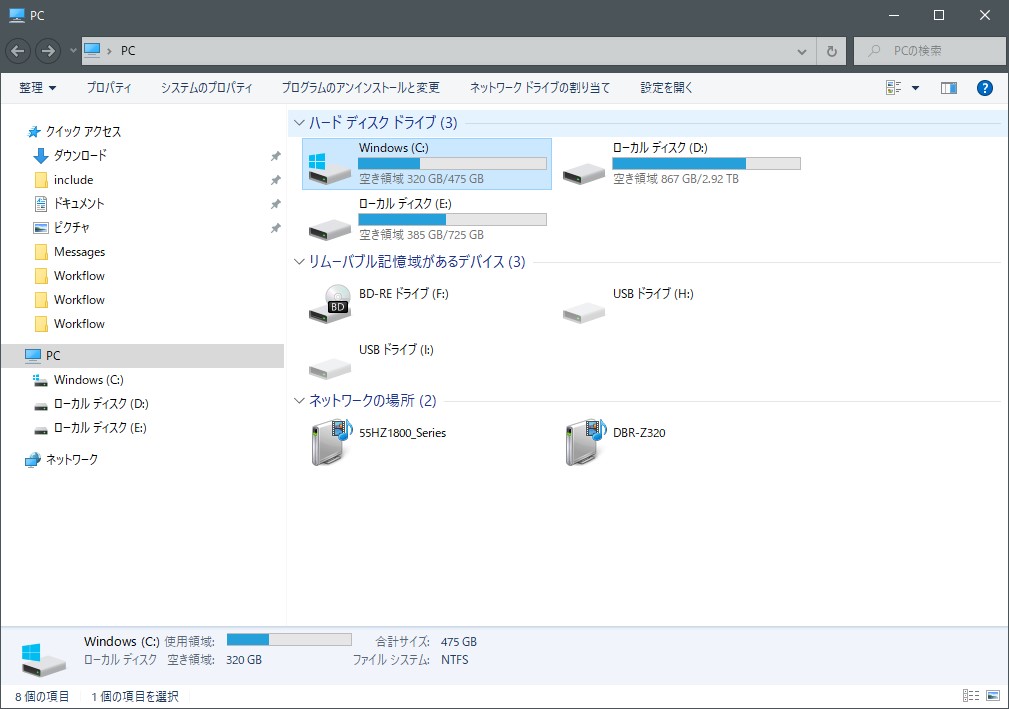
この例ではCドライブを選択しています。
4、システムクリーンアップを行うドライブを右クリックして「プロパティ」を選択
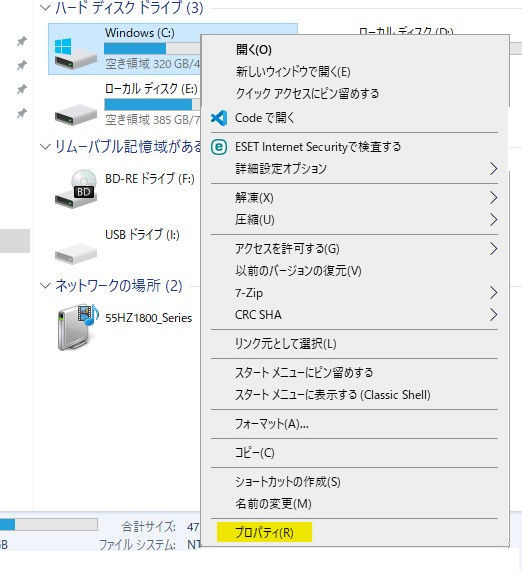
5、「ディスクのクリーンアップ」をクリックしてOKをクリック
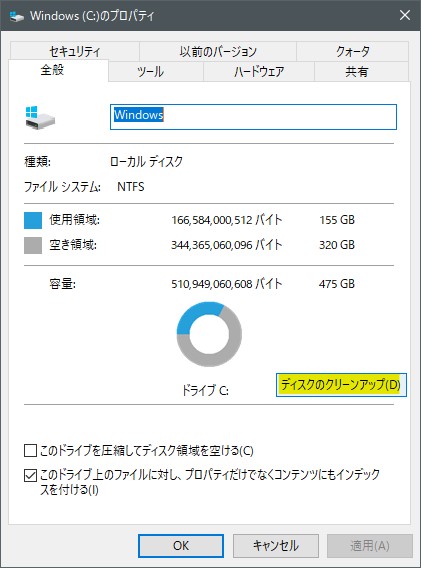
もしくは「ディスクのクリーンアップ」のボタンが無い場合はコントロールパネルの右上の検索欄にディスクのクリーンアップと入力
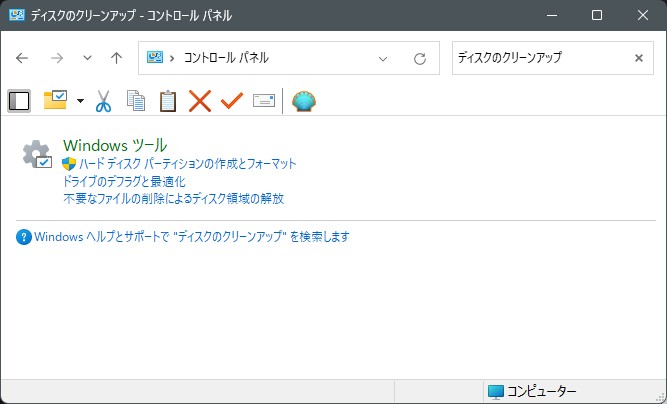
Windowsツールの中の「不要なファイルの削除によるディスク領域の開放」をクリックして
クリーンアップするディスクを指定します。(6に続く)
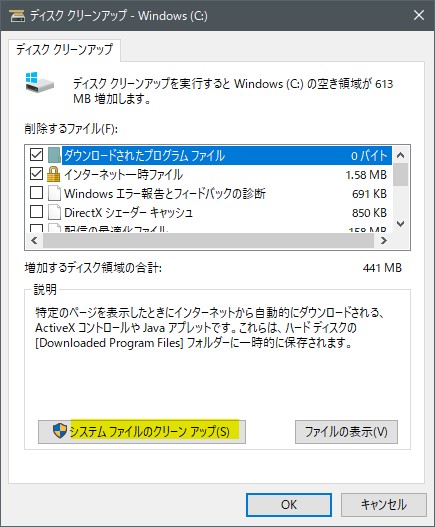
ここでOKをクリックするとリスト中のチェックされている項目が削除されます。
パソコンで使っているアプリや重要なデータを削除することはありませんが、納得したらOKして削除して下さい。
6、続いて上の図で「システムファイルのクリーンアップ」をクリック
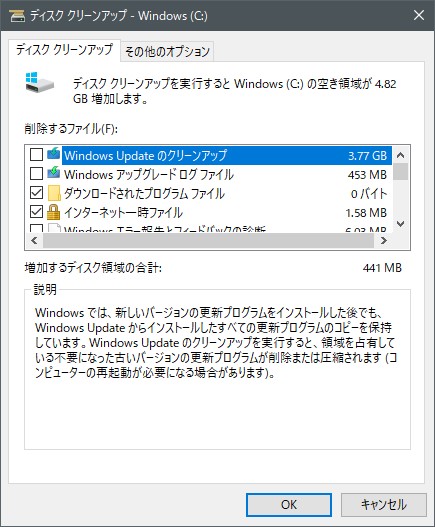
ここではシステムに蓄えられたさまざまなファイルが削除できます。
通常、デフォルトでチェックされているものは削除して問題ありません。
7、さらに4で開いた「Windows(C:)のプロパティ」で、ツールというタブをクリックします。
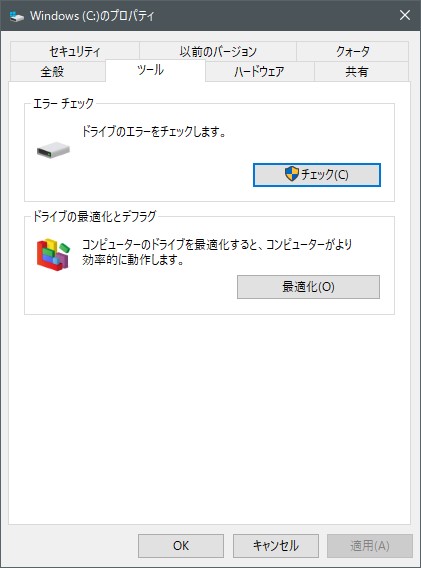
ここではドライブにエラーがあるかどうかのチェックと、ドライブの最適化ができます。
最適化すると、ぐちゃぐちゃに詰め込まれていたデータが整理して並び替えられます。
作業が終わったらパソコンを再起動して下さい。
さらに D:\ や E:\ など他のドライブがあれば、必要に応じてそれらもクリーンアップします。
以上で、パソコンの中の不必要なファイルは削除でき、パソコンの動作が軽くなるはずです。
参考に、「Windows PCのクリーンアップ手順から実行時の注意点を解説」を参照して下さい。
この解説に書いてある「PCのクリーンアップができるフリーソフト」は確かに役に立ちますが、パソコンに慣れてない人は手を出さない方が無難です。
パソコンをクリーンアップする方法(その2)
パソコンの電源を入れてWindowsを起動したとき、自動的に起動するアプリで必要ないものは無効にしたほうがいいので、
1、タスクマネージャーを起動する。
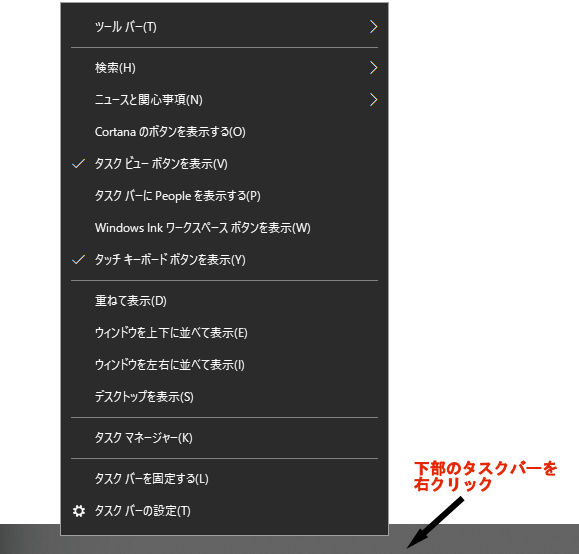
(Windowsキー+Xキー)または、タスクバー(デスクトップ画面の下部、または右)を右クリック。
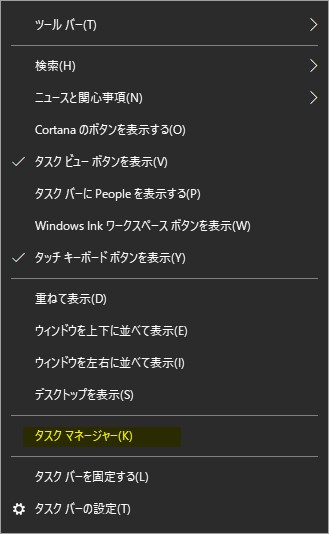
タスクマネージャーを選択
2、タスクマネージャーの「スタートアップ」タブをクリック
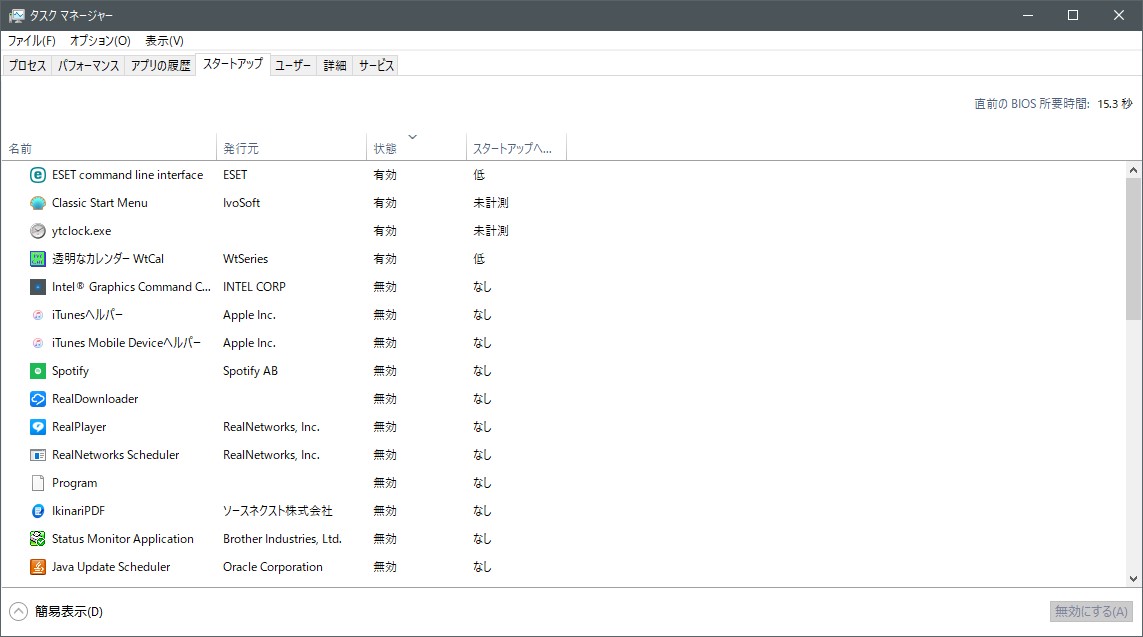
インストールされているアプリのリストが出ます。
状態が「有効」になっているのがパソコンを起動したとき、自動的に起動するアプリです
有効になっているものの中でパソコン起動と同時に起動させる必要の無いものは「無効」にしてください。
メニューの「名前」をクリックするとあいうえお順、「状態」をクリックすると「有効」になっているものからリストが並びます。
3、「有効」になっているもののうち、必要ないアプリを選択して右下にある「無効にする」をクリックすれば、次からは自動的に起動しなくなります。
不必要なプログラムをアンインストールすればパソコンに余計な負担をかけません。
4、プログラムのアンインストール
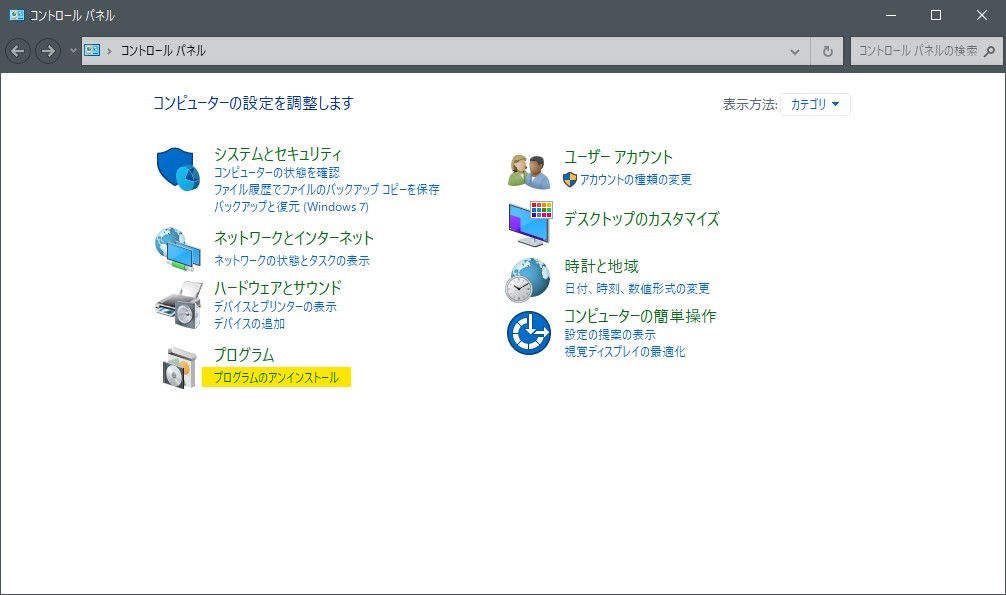
コントロールパネルで「プログラムのアンインストール」を選択。
コントロールパネルが見つからなければ、スタートメニューで「Windows システムツール」の中にあります。
5、プログラムリストの中から不必要なものを選択
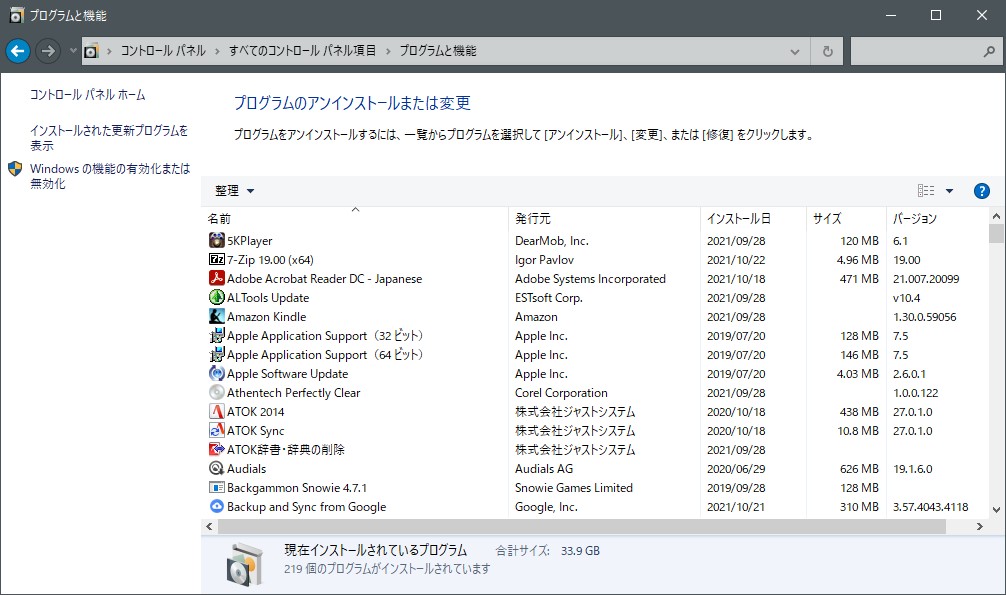
リストにはたくさんのプログラムがあるので、探すのが大変かもしれません。
「名前」をクリックするとあいうえお順、「インストール日」をクリックすると日付順になります。
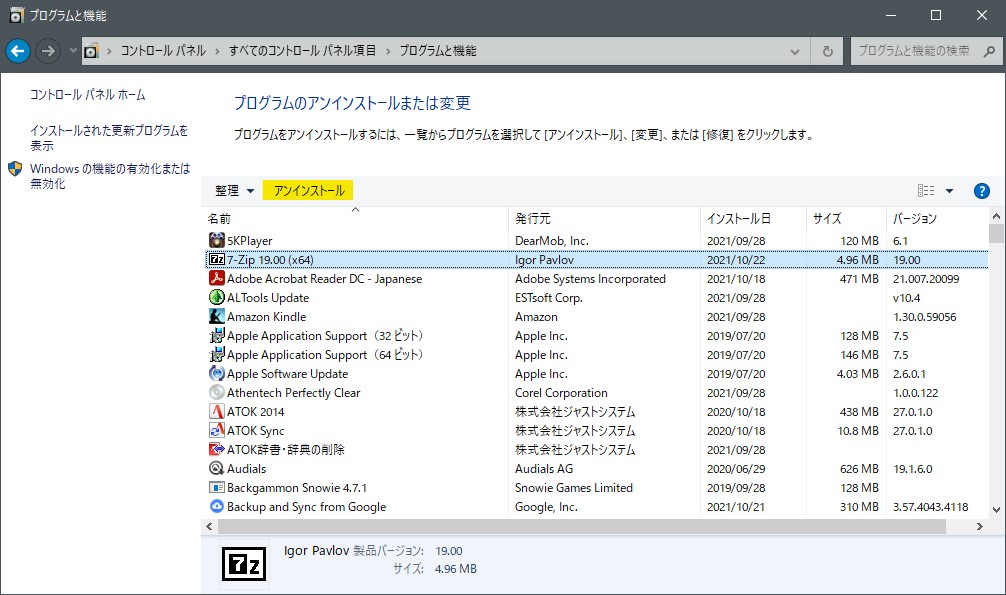
必要ないプログラムを選択すると上のメニューに現れる「アンインストール」をクリックすれば削除できます。
作業がすべて終わったらパソコンを再起動して下さい。
以上の操作をした後は、パソコンをクリーンアップする方法(その1)で書いた方法をまた実行するといいかもしれません。
パソコンをクリーンアップする方法(その3)
ここまでのクリーンアップをしてもエラーが出る場合は原因を探します。
1、パソコンエラーの原因探し
パソコンの画面がブルースクリーンになったり突然シャットダウンするようなエラーが起きることがあります。
そのときのエラーコードに [Driver Power State Failure] が表示された場合はかなり深刻です。
エラーが一時的な電源周りの問題なら再起動すればそのまま解決しますが、他の原因の場合は犯人を調べる必要があります。
2、接続しているデバイス機器を取り外す
パソコンの電源コードもコンセントから一度抜いてください。
パソコンを利用するための最低限のデバイス(マウスとキーボードなど)のみ残して、他のデバイス機器をすべて取り外します。
3、パソコンの電源を入れて [Driver Power State Failure] などのエラーが出ないか動作チェックをしてください。囲碁AIを使っていてエラーが出るならここで出るでしょう。
エラーが出ないなら、デバイス機器を1つずつ接続して、エラーが出るデバイスを特定します。
外部デバイス機器を取り外していてもエラーが出るなら、内蔵のグラフィックボードやネットワークアダプターのドライバーに問題があると思われます。
4、デバイスドライバーの更新
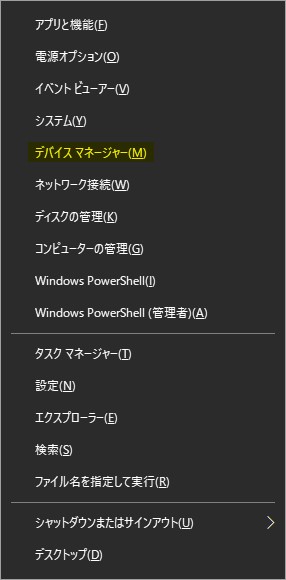
Windowsボタンと Xキーを同時に押すと現れる画面から「デバイスマネージャー」をクリックします。
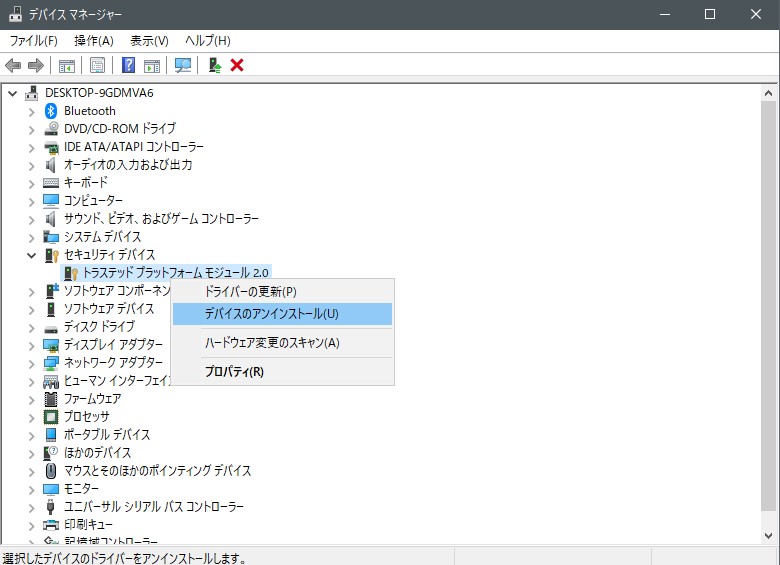
《問題のあるデバイスが特定できた場合》
そのデバイスのツリーを展開(そのデバイスの名前左端の >をクリック)してください。
問題のあるデバイスには[!]マークが付いていることが多いです。
問題のあるデバイスドライバーを右クリックして「デバイスのアンインストール」をクリックし、確認画面で「アンインストール」をクリックします。
問題のあるドライバーがアンインストールされたらパソコンを再起動します。
パソコンの再起動後にドライバーの再インストールが行われます。
《デバイスを特定できない場合》
ディスプレイ(グラフィック)ドライバーと(Wi-Fi)ネットワークドライバーの両方を更新して下さい。(ディスプレイ(グラフィック)ドライバーの場合はアンインストールではなく更新をしてみてください)
ドライバーの更新(アップデート)が実行されたら、同様のエラーが出ないか動作チェックを行って下さい。エラーが出なくなればクリーンアップは完了です。
ドライバーの更新方法は検索すればたくさん出てきます。
「Windows10で「Driver Power State Failure」のエラーが出る原因と対処法」など参考にして下さい。